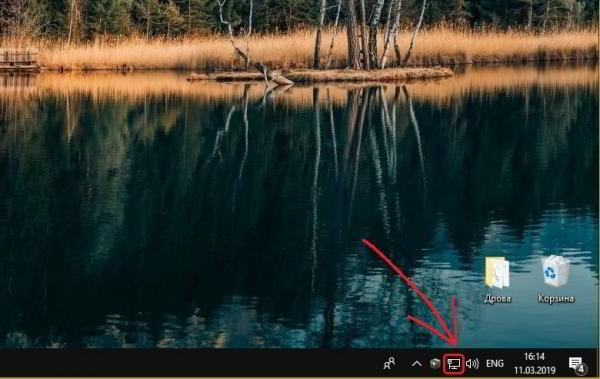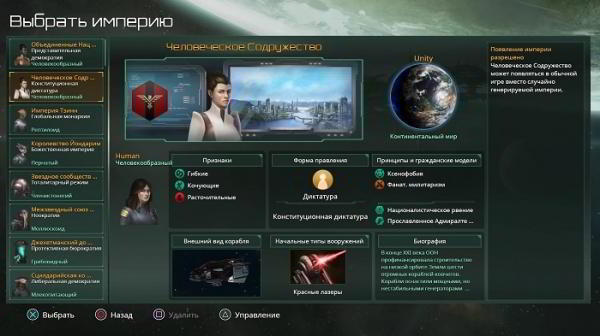Медленный интернет — сколько боли и страданий в этих словах для среднестатистического обывателя. Многим пользователям просто не по карману высокоскоростные тарифы, цены на которые, мягко говоря, «кусаются». А ведь хочется и фильмы онлайн посмотреть в хорошем качестве без тормозов и пообщаться без вечных загрузок и лагов страниц в социальных сетях. Поэтому, мы предлагаем вам бесплатное, весьма простое и довольно эффективное решение проблемы медленного интернета. Конечно, это частичный выход из ситуации — данный метод не увеличивает скорость скачивания файлов, однако значительно уменьшает время загрузки страниц и видео в браузере.
Что такое DNS и почему он должен быть быстрым?
Ускорятся мы будем при помощи замены адреса DNS-сервера. Что это вообще такое и с чем его едят? На самом деле, DNS (Domain Name System) — основа современного Интернета, построенного на доменных именах, которые человеку запомнить проще, чем айпишники, состоящие из цифр. Если говорить простым языком, DNS-сервер знает IP-адреса всех сайтов. Обычно эту услугу оказывает ваш провайдер. И когда вы вводите в браузере url, например, root-nation.com, то служба DNS находит в своей базе соответствующий IP и направляет вас к нему. Логично, что если сервер перегружен и такой запрос отрабатывается медленно, то возникают определенные задержки при загрузке веб-страниц, причем, довольно существенные. Вот обработку подобных запросов мы и попробуем сократить, путем обращения к самому быстрому DNS-серверу.
На данный момент существует 2 основных способа замены адреса DNS-сервера:
- Для ленивых — вы получите более быстрый интернет, чем имеете сейчас, причем без лишних заморочек, но этот способ не является слишком эффективным на данный момент.
2. Чуть более сложный в применении способ, который потребует от вас прямых рук, но результат приятно удивит.
Способ №1 — меняем DNS вручную в ОС Windows
- Находим вкладку Сеть и доступ к интернету в системном трее возле часов.
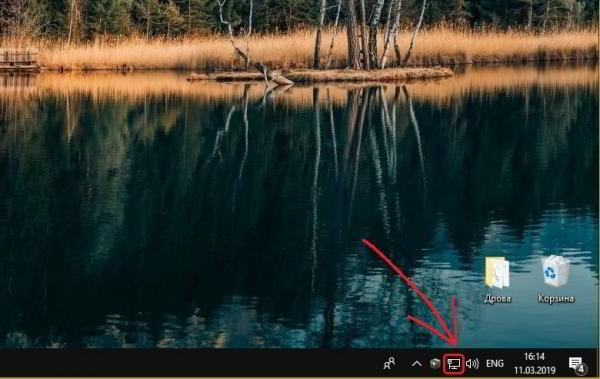
2. Кликаем по иконке правой кнопкой мышки и попадаем в контекстное меню, выбираем пункт Открыть «Параметры сети и Интернет».
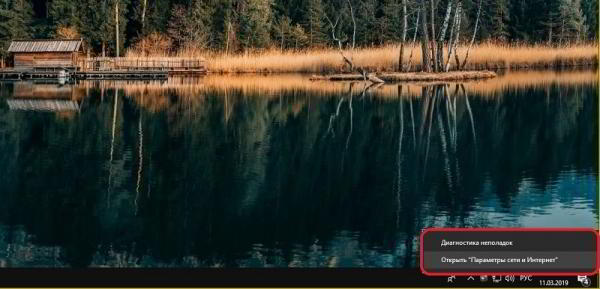
3. Заходим в пункт «Настройка параметров адаптера»
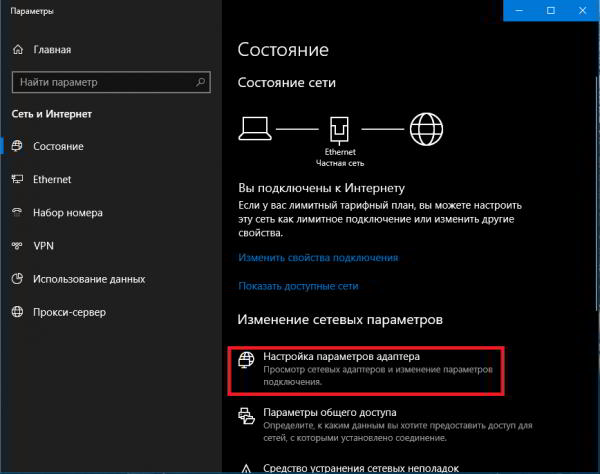
4. Кликаем дважды по иконке активного Интернет-соединения (если у вас так же как и у нас их несколько, в противном случае у вас будет одна иконка). Затем жмём по кнопке сведения и находим пункт DNS-серверы IPv4, записываем значения куда-нибудь.
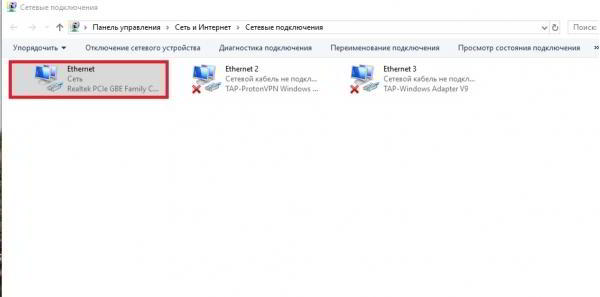
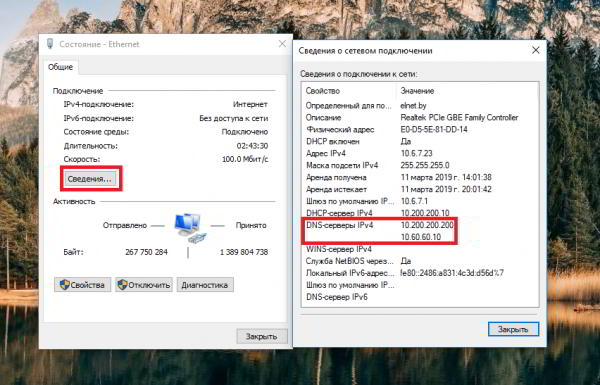
5. Закрываем пункт сведения и переходим в пункт свойства.
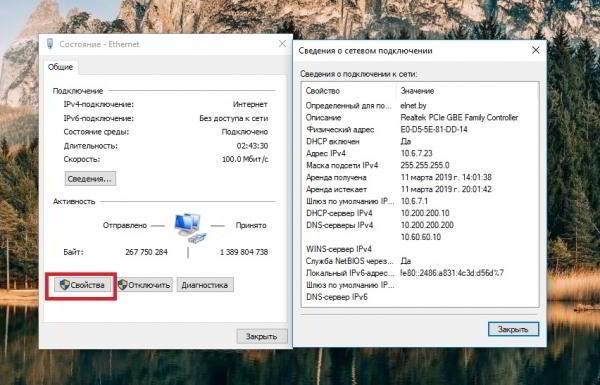
6. В свойствах находим строчку IP версии 4 (TCP/iPv4) и кликаем по ней 2 раза левой кнопкой мышки.
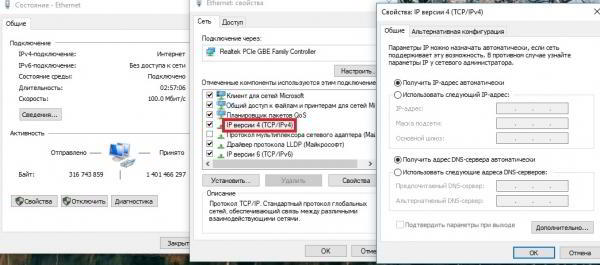
7. Ставим галочки на «Использовать следующие адреса DNS-серверов» и «Подтвердить параметры при выходе«, в поле «Предпочитаемый DNS-сервер» вводим значения 8.8.8.8 либо 1.1.1.1 (это универсальные DNS-сервера компании Google, в подавляющем большинстве случаев, они в разы быстрее «стоковых», предоставляемых провайдером). В строке «Альтернативные DNS-сервера» вводим одно из ранее записанных значений (пункт 4 сведения о сетевом подключении).
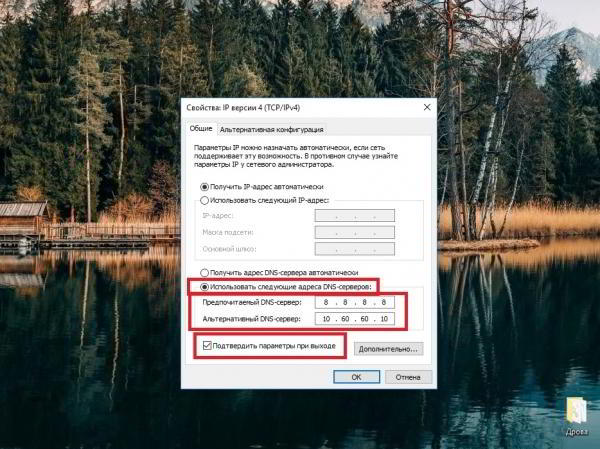
8. Жмём ОК и ОБЯЗАТЕЛЬНО перезагружаем ПК.
Способ №2 — находим самый быстрый DNS при помощи namebench
- Качаем программу namebench (это по праву лучший софт для подбора оптимального DNS-сервера от всё того же Google).
2. После того как программа скачана, открываем её двойным нажатием левой кнопки мышки (откроется следующее окно), жмём Extract.
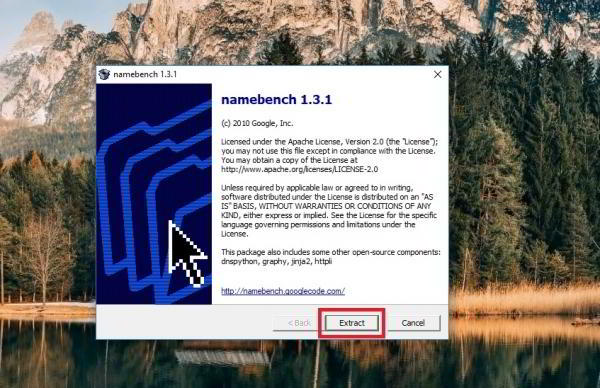
3. Программа открывается и мы видим следующее окно (жмём Start Benchmark)
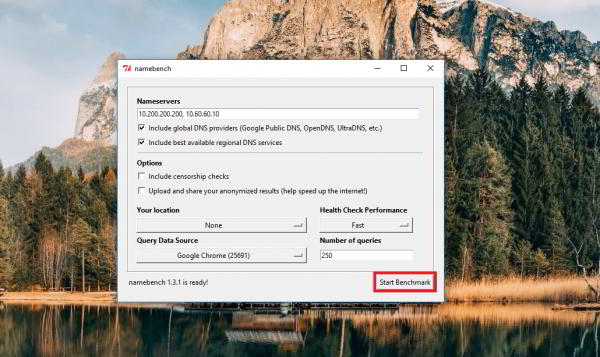
4. После того как программа завершит свою работу, в браузере откроется таблица доступных DNS-серверов.
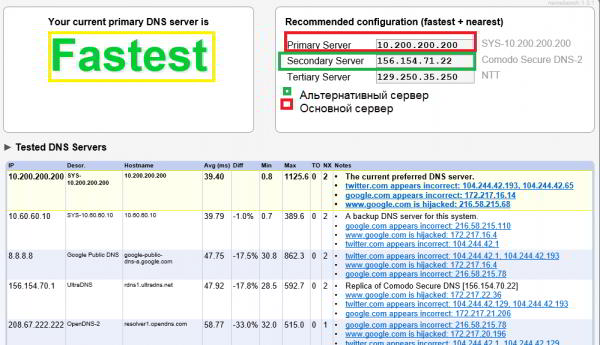
5. Красным и зелёным цветом помечены самые быстрые сервера (Основной и альтернативный). Вам осталось только перейти в свойства адаптера, затем в пункт DNS-серверы IPv4 (пункт 7, способ 1). И вставить значения, которые выдала программа в соответствующие поля. Основной = Предпочитаемый (помечен красным), и альтернативный (помечен зелёным).
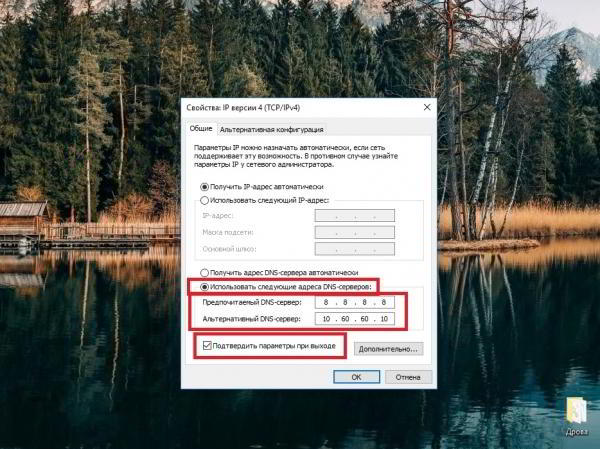
6. Перезагружаем ПК.
Собственно, аналогичные способы ускорения интернета заменой адресов DNS можно применять и на любых других системах, будь то десктопные Linux или Mac OS или мобильные Android и iOS. Спасибо за прочтение материала. И быстрого вам интернета!

Внимание! Если вы хотите получить совет по вопросам, связанным с покупкой и эксплуатацией гаджетов, выбором железа и ПО, советуем оставить заявку в разделе «Скорая помощь». Наши авторы и эксперты постараются ответить как можно быстрее.