В верхней части клавиатуры Mac находится набор горячих клавиш, которые обозначены буквой F и цифрой 1-12. Эти клавиши, известные как функциональные клавиши Mac, позволяют изменять определенные настройки и быстро переходить к функциям Mac с помощью нажатия нескольких клавиш.

Если вы владелец Mac, самое время узнать, что может делать каждая из этих кнопок. Если вы владелец компьютеров или ноутбуков с Windows читаем тему о функциональных клавишах F1-F12 здесь.
Зачем нужно использовать функциональные клавиши Mac?
Если вы когда-либо использовали сочетание клавиш, вы знаете, насколько это просто и быстро. Благодаря сочетанию клавиш время, необходимое для того, чтобы подвести руку к мыши или трекпаду и перейти к действиям, которые вы хотите выполнить, сокращается. Функциональные клавиши работают точно так же, экономя ваше время на работе, в интернете или в игре.
Некоторые приложения позволяют настраивать функциональные клавиши в соответствии с вашими предпочтениями. Вы также можете изменить свои функциональные клавиши в соответствии с вашими ярлыками, переназначив их. Если вы часто выполняете действия на своем Mac, функциональная клавиша может помочь.
Внимание: Если у вас MacBook Pro (15-дюймовый, 2016 г. и более поздние версии) или MacBook Pro (13-дюймовый, 2016 г., порты Four Thunderbolt 3 и более поздние версии)? Если это так, ваши физические функциональные клавиши заменяются сенсорной панелью, которая автоматически меняется в зависимости от приложений, которые вы используете.
Значение каждой функциональной клавиши F на Mac

F1— Уменьшить яркость экрана;
F2— Увеличить яркость экрана;
F3— Активирует вид Expose, который показывает каждое приложение, которое работает «Mission Control»;
F4— Показывает ваши приложения или открывает панель управления для доступа к виджетам «Launchpad»;
F5— Для клавиатур с подсветкой F5 уменьшает яркость клавиатуры;
F6— Для клавиатур с подсветкой F6 увеличивает яркость клавиатуры;
F7— Перезапуск музыкальной дорожки или переход к предыдущей дорожке;
F8— Воспроизведение или приостановка музыкальной дорожки или другого содержимого;
F9— Пропустить музыкальную дорожку или перемотать вперед;
F10— выключение звука полностью;
F11— Уменьшает громкость;
F12— Увеличивает громкость.
Как использовать функциональные клавиши Mac
По умолчанию функциональные клавиши готовы к использованию без каких-либо дополнительных настроек. Просто нажмите функциональную клавишу, чтобы активировать функцию, которую вам нужно выполнить. Функция автоматически активируется.
Заметка: Вы также можете использовать другие сочетания клавиш, такие как клавиши-модификаторы, чтобы сэкономить еще больше времени во время работы и игры, но об этом немного позже.
Однако если вы хотите изменить их, вы можете использовать «Системные настройки», чтобы включить стандартные функции функциональных клавиш.
Как включить стандартные функции функциональных клавиш
1. На вашем Mac нажмите кнопку «F4» Launchpad > Системные настройки.
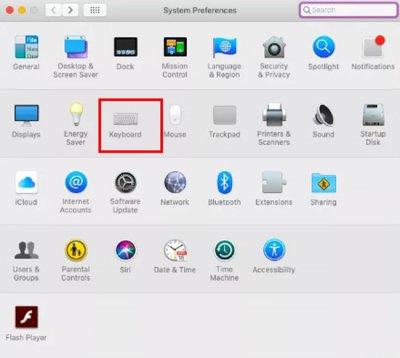
2. Оттуда нажмите «Клавиатура», затем нажмите «Использовать клавиши F1, F2 и т. д. В качестве стандартных функциональных клавиш».
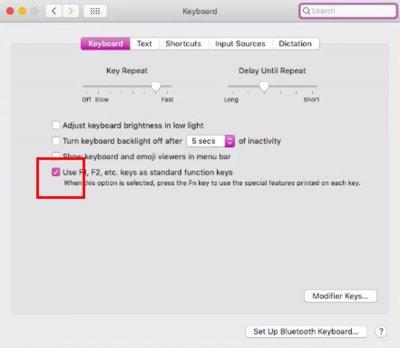
3. Теперь вам нужно нажать клавишу Fn в левом нижнем углу клавиатуры и соответствующую функциональную клавишу, чтобы завершить действие.
Подробнее прочесть обо всех модификациях Mac по годам и назначениях функциональных клавишах на них вы сможете на официальных страницах компании здесь.


