Проблемы с воспроизведением анимации, видео или игр в Google Chrome обычно связаны с тем, что Adobe Flash не работает в Chrome. Хотя Adobe объявила о планах прекратить поддержку Flash в 2020 году, поскольку его использование стало все менее распространенным, в настоящее время он все еще доступен как плагин Chrome и должен работать должным образом.
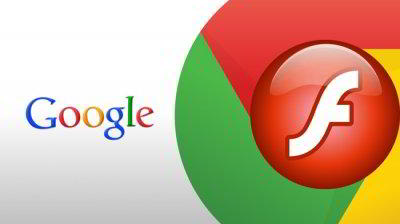
В Chrome Flash не работает, вероятно, означает одну из нескольких проблем. Изменение параметра, исправление проблемы или устранение ошибки может быть решением.
Причина появления Flash Player в Chrome
Если Flash отключен в вашем браузере Chrome, он не будет доступен ни на одном веб-сайте.
Как исправить Flash Player, который не отображается в Chrome
Включение Flash в настройках Chrome сделает плагин доступным для использования.
1. Откройте окно браузера Google Chrome.
2. Выберите многоточие в правом верхнем углу, чтобы получить доступ к меню Chrome.
3. Выберите Настройки. Настройки Chrome откроются.
4. Выберите Дополнительно в нижней части страницы.
5. Выберите «Настройки контента» в разделе «Конфиденциальность и безопасность».
6. Выберите Flash.
7. Убедитесь в том, что Ask первый (рекомендуется) вариант переключается в On.
8. Перезапустите браузер.
Причина, того почему Flash не работает на сайтах
Даже если вы ранее включили Flash для работы на сайте, который вы посещаете, при каждом выходе из Chrome настройки сбрасываются.
Вы должны изменять настройки вручную каждый раз, когда вы хотите включить Adobe Flash на веб-сайте, которому вы доверяете, для которого требуется правильная работа Flash.
Как исправить Flash, не работающий на доверенном сайте
Изменение настроек для включения Flash на сайте решит проблему, пока вы не закроете окно. Вы должны изменять настройки вручную каждый раз, когда вы хотите включить Adobe Flash на веб-сайте, которому вы доверяете, для которого требуется правильная работа Flash.
1. Перейдите на сайт, на котором вы хотите, чтобы Flash был включен.
2. Выберите значок блокировки в левой части адресной строки. Появится меню с несколькими параметрами и информацией, включая раздел Flash.
3. Выберите раскрывающееся меню Flash и выберите «Разрешить».
4. Закройте окно. Появится сообщение «Чтобы применить обновленные настройки к этому сайту, перезагрузите эту страницу». Выберите «Перезагрузить».
5. Подождите, пока страница обновится. Когда она перезагрузится, Flash будет включен.
Причины ошибок Flash в Chrome
Одна из нескольких ошибок может появиться, если плагин Flash не обновлен или поврежден. Требуемое обновление Chrome также может вызвать ошибку. Вы можете увидеть любое из этих сообщений, когда ваш плагин Flash нуждается в обновлении:
— Adobe Flash был заблокирован, потому что он устарел;
— Не удалось загрузить плагин;
— Следующие плагины были заблокированы на этой странице;
— Этот плагин не поддерживается (или не отвечает).
Как исправить ошибки Flash в Chrome
Если вы видите сообщение об ошибке при попытке использовать Flash, возможно, плагин необходимо обновить или переустановить. Обновление Chrome также может решить проблему.
1. Откройте окно браузера Chrome.
2. Введите или скопируйте и вставьте компоненты chrome: // в адресную строку и нажмите Enter. Chrome Components откроется.
3. Найдите Adobe Flash Player и выберите «Проверить наличие обновлений». Любое доступное обновление будет применено.
4. Вернитесь к содержимому, которое вы пытались просмотреть или прослушать, и перезагрузите страницу. Если оно все еще не работает, продолжайте устранение неполадок.
5. Выберите многоточие в правом верхнем углу, чтобы получить доступ к меню Chrome.
6. Выберите «Обновить Google Chrome», если оно указан в меню. (Если это не отображается, вы используете самую последнюю версию).
7. Выберите «Перезапустить» после обновления Chrome.
8. Вернитесь к содержимому, которое вы пытались просмотреть или прослушать, и перезагрузите страницу. Если он все еще не работает, продолжайте устранение неполадок.
9. Перейдите на adobe.com/go/chrome.
Внимание: устанавливайте Flash только с сайта Adobe.
10. Выберите операционную систему вашего компьютера в окне «Шаг 1».
11. Выберите опцию, перечисляющую PPAPI в Шаге 2.
12. Снимите флажки для любого программного обеспечения по умолчанию, которое вы не хотите устанавливать, и выберите «Загрузить сейчас», чтобы переустановить Flash.
Flash Plugin Crashing
Если вы видите сообщение об ошибке, в котором говорится, что плагин Flash вышел из строя, или вы видите значок Flash в адресной строке, закройте плагин и перезагрузите его.
1. Выберите многоточие в правом верхнем углу, чтобы получить доступ к меню Chrome.
2. Выберите «Дополнительные инструменты».
3. Выберите «диспетчер задач». Откроется окно диспетчера задач Google Chrome.
4. Выберите «Подключаемый модуль: Shockwave Flash».
5. Выберите «Завершить процесс».
6. Закройте окно диспетчера задач.
7. Вернитесь к содержимому, которое вы пытались просмотреть или прослушать, и перезагрузите страницу.
