
Продолжаем оснащать Контакты нашей Телефонной книжки визуальным контентом. Визуальный контент — это графическая информация в виде фотографий, логотипов, рисунков или видеороликов, которой принято сопровождать текст для лучшего его восприятия.
В нашем случае речь пойдёт об Аватар в Контактах нашего телефона.
Чаще всего аватаром (или аватаркой, от англ. avatar — воплощение) выступает фотография абонента или какой-то графический образ, которым он считает нужным представить себя в социальной сети. Проще говоря, Аватар – это визуальная визитная карточка. Это очень удобно, потому что она позволяет быстро опознавать самого участника социальной сети, т.к. эта аватарка прикрепляется ко всем его сообщениям в переписке и на форуме.
Аватарка, будучи примечательной фотографией, кроме прямой идентификации самого человека, несёт ещё дополнительную информацию, которую человек хотел бы донести до всех друзей: вроде того, что «я такой весёлый парень», или «я такая томная и загадочная леди».
В мессенджере Telegram Контакт пользователя принято называть профиль аккаунта Телеграмм. Поэтому при формировании собственного профиля аккаунта в Телеграмм пользователь прикрепляет к ней собственную фотографию, которая и называется Аватар.
Так как наша Телефонная книжка постоянно автоматически синхронизируется с основными мессенджерами, которыми мы активно пользуемся при общении (такими как Telegram, Viber, WhatsApp и др.), то мы замечаем, что во многих Контактах Телеграмм есть примечательные аватарки их владельцев. Поэтому у нас появляется естественное желание перенести эти аватарки в Контакты нашей Телефонной книжки, чтобы Контакты нашего телефона стали более информативными и красочными.
А как скопировать фотографии из Контактов Telegram в Телефонную книжку нашего смартфона Huawei или honor?
Прямой функции переноса фотографий из профилей аккаунтов Telegram в Контакты вашего смартфона в приложении Телеграмм не существует.
Но в то же время мессенджер Telegram позволяет сохранять фотографии в память вашего смартфона, чем мы и можем воспользоваться.
Порядок переноса Аватар из Контактов Telegram в Контакты смартфона HUAWEI (honor)
Сама процедура переноса фотографии в Контакты телефона делается в два этапа:
— 1 этап: поиск и сохранение Аватар из Telegram в память смартфона.
— 2 этап: прикрепление фотографии Аватар к Контакту в нашем телефоне.
1 этап: поиск и копирование Аватар из Telegram в память смартфона.
1. Запускаем приложение Telegram с Рабочей страницы телефона.
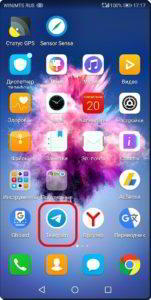
Экран №1 смартфона – запускаем приложение Telegram.
2. Далее нам нужно найти Контакт пользователя Telegram, аватарку которого мы бы хотели скопировать в наш телефон.
Для этого нужно нажать на значок «Поиск».
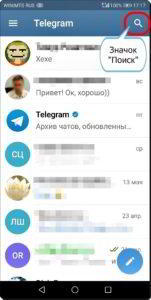
Экран №2 смартфона – нажимаем на значок «Поиск».
3. В строке поиска нужно набрать название Контакта или хотя бы его имя или фамилию.
В нашем случае мы набираем имя «Дина».
Здесь же появится список Контактов, содержащий искомые слова. Их оказалось два. Второй Контакт Дина С** оказался тем, что мы и искали.
Нажимаем на найденный Контакт Дины С**.
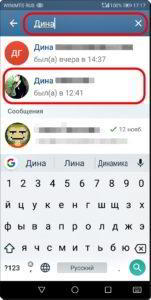
Экран №3 смартфона – набираем слово «Дина». После выбираем Контакт Дина С**.
4. На следующей странице нужно нажать на фото (аватар) Контакта вверху экрана, для перехода к содержанию профиля аккаунта Дины С**.
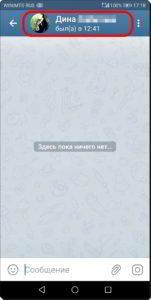
Экран №4 смартфона – нажимаем на аватарку Дины С** вверху экрана.
5. Теперь, находясь в разделе описания профиля аккаунта Дины С**, нужно нажать на значок фотографии Дины С**.
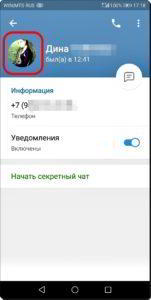
Экран №5 смартфона – нажимаем на значок с фотографией Дины С**.
6. Теперь на нашем экране полностью раскрытая фотография Дины С**.
Для сохранения её в память смартфона нужно нажать на значок «Три точки» вверху экрана.

Экран №6 смартфона – нажимаем на значок «Три точки» вверху экрана.
7. Появляется позиция меню «Сохранить в галерею». Нужно нажать на неё.
Теперь Аватар Дины С** скопирован в память нашего смартфона и мы сможем его прикрепить к Контакту Дины С** уже на нашем смартфоне.

Экран №7 смартфона – нажимаем на позицию меню «Сохранить в галерею».
2 этап: прикрепление фотографии Аватар к Контакту в нашем телефоне.
8. Запускаем приложение Контакты (или Телефонная книжка) смартфона с Главного экрана.
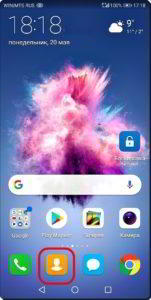
Экран №8 смартфона – запускаем приложение Контакты.
9. Находим Контакт, к которому нужно прикрепить скаченный Аватар из Telegram, и нажимаем на него. В нашем случае это Контакт Дины С**.
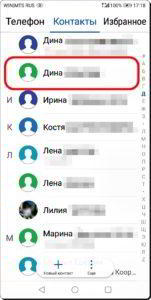
Экран №9 смартфона – выбираем Контакт «Дина С**».
10. В открывшемся Контакте нужно нажать на значок «Изменить» внизу экрана.

Экран №10 смартфона – нажимаем на значок «Изменить» внизу экрана.
11. На следующем экране, который носит название «Изменить контакт» нужно нажать на круглый значок с фотоаппаратом возле имени Контакта.
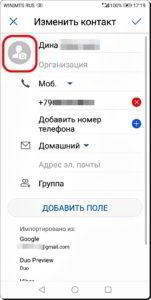
Экран №11 смартфона – нажимаем на круглый значок с фотоаппаратом возле имени Контакта.
12. В открывшемся меню нужно выбрать позицию «Выбрать из Галереи».
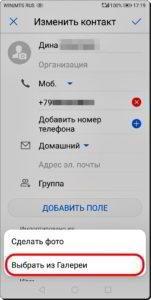
Экран №12 смартфона – нажимаем на позицию «Выбрать из Галереи».
13. Во вновь открывшемся окне с запросом «Что использовать?» нужно нажать на кнопку «ТОЛЬКО СЕЙЧАС».
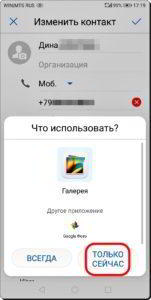
Экран №13 смартфона – нажимаем на кнопку «Только сейчас».
14. Теперь мы находимся в приложении Галерея, где нам нужно найти сохранённую фотографию Дины С**.
Обычно приложение Галерея сортирует все фотографии в соответствии с их источником происхождения. Так как фото Дины С** было скопировано из приложения Telegram, то искать фото нужно в папке с таким же именем – Telegram. Находим папку Telegram и нажимаем на неё.
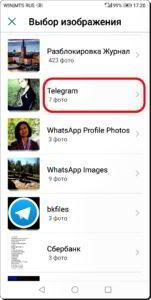
Экран №14 смартфона – в Галерее нажимаем на папку Telegram.
15. Выбираем сохранённую фотографию Дины С**.
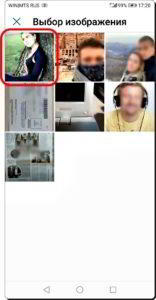
Экран №15 смартфона – выбираем сохранённую фотографию Дины С**.
16. После этого программа предложит нам настроить выбранное изображение, чтобы оно было красиво вписано в круг. Эта процедура называется «Обрезка».
Для начала «обрезки» нужно нажать на кнопку «ТОЛЬКО СЕЙЧАС».
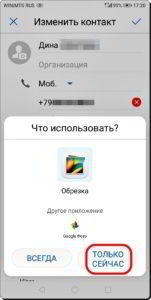
Экран №16 смартфона – нажимаем на кнопку «ТОЛЬКО СЕЙЧАС».
17. Далее, сдвигая или разводя два пальца свайпом, не отрывая их от экрана, вписываем фотографию в круг. В конце обязательно нужно нажать на значок «Галочка» вверху экрана для сохранения настроек.

Экран №17 смартфона – настраиваем размер фото и нажимаем значок «Галочка» для сохранения настроек.
18. Всё. Теперь на нашем телефоне у нас есть Контакт «Дины С**» с её Аватар, которым она предпочла представлять себя в социальных сетях.
Для сохранения внесённых изменений в настройках Контакта «Дины С**» нужно обязательно нажать на значок «Галочка» вверху экрана.
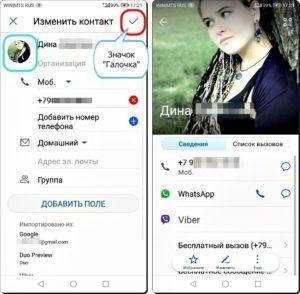
Экран №18 смартфона – в разделе «Изменить Контакт» для сохранения Аватар в Контакте нужно нажать на значок «Галочка». Экран №19 смартфона – вид Контакта Дины С** с сохранённым фото из Telegram.
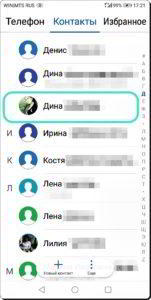
Экран №20 смартфона – вид Телефонной книжки с аватаркой в Контакте Дины С**.


