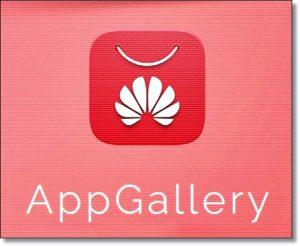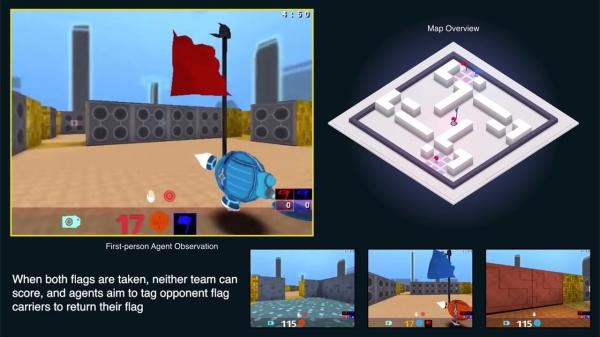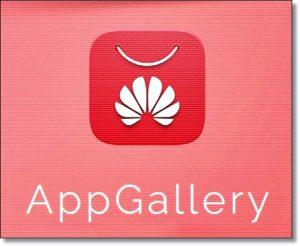
В мае 2019 года компания Google объявила о прекращении делового сотрудничества с Huawei в связи с санкциями, выдвинутыми этой китайской компании правительством США. В те же дни Google сделала официальное заявление, которое должно было успокоить всех владельцев смартфонов производства компании HUAWEI: «Заверяем, что пока мы выполняем все требования правительства США, такие службы, как Google Play и Google Play Protect, будут продолжать работать на вашем существующем устройстве Huawei (20 мая 2019 года)».
Тем не менее, мир не стоит на месте, он всё время меняется. И это даёт возможность совершенствоваться не только людям, но и технике.
Ещё несколько лет назад, компания HUAWEI, оценивая свои возможности, запустила собственный магазин приложений AppGallery. В конце марта 2018 года, когда пользователи телефонов из России и Европы стали осваивать Huawei P20 и Huawei P20 Pro, они обнаружили на них необычный магазин приложений AppGallery.
Нам неизвестно, готовилась ли компания к санкциям заранее или же это было желание реализации собственных планов развития, но теперь этот продукт оказался очень кстати. В любом случае, эта альтернатива Google Play Маркет, и он содержит практически всё самое необходимое для комфортной эксплуатации любого смартфона Huawei.
Мы уже привыкли к Google Play Маркет, где всё понятно и легко. Впрочем, Huawei тоже сделал акцент на этих преимуществах.
А можно ли установить AppGallery на смартфон HUAWEI (honor) через магазин приложений Google Play Маркет?
Давайте попробуем установить AppGallery с помощью Google Play Маркет:
1. Для этого на Главной странице смартфона нужно нажать на иконку Play Маркет чтобы запустить приложение Google Play Маркет.
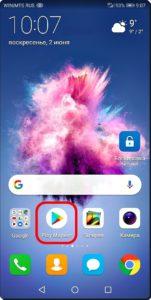
Экран №1 смартфона — нажать на иконку Play Маркет для запуска приложения Google Play Маркет.
2. Находясь на главной странице приложения нужно в строке поиска вверху экрана ввести текст для поиска. Мы вводим название приложения «appgallery» и жмём на кнопку «Поиск» внизу экрана.
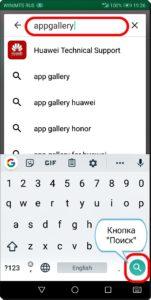
Экран №2 смартфона – в строке поиска ввести текст «appgallery» и нажать на кнопку «Поиск».
3. Результаты поиска появляются на экране.
Первая позиция, которая, по мнению поисковика в магазине Play Маркет, соответствует наиболее близкому совпадению по запросу поиска – это приложение «Huawei Technical Support» из раздела «Образование», что нас не удовлетворяет.
И далее в этом списке поиска название «appgallery» тоже не встречается.
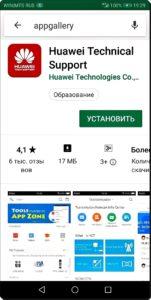
Экран №3 смартфона – результаты поиска приложения AppGallery – приложение не найдено.
Делаем вывод: магазин приложений Google Play Маркет не имеет в своей базе приложение «AppGallery» и поэтому установить его не может.
А как установить программу магазин приложений AppGallery на смартфон HUAWEI (honor)?
Магазин приложений AppGallery можно установить стандартными программами, которые есть на смартфоне, и это не составляет большого труда.
Порядок установки магазин приложений AppGallery на смартфон HUAWEI (honor).
1. Нажимаем на строку поиска Google, расположенную на Главном экране телефона.
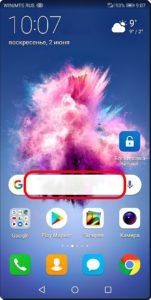
Экран №4 смартфона – нажать на строку поиска Google на Главном экране телефона.
2. В строке поиска Google набираем название приложения «AppGallery» и жмём на кнопку «Поиск» внизу экрана.
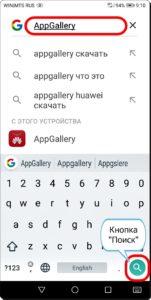
Экран №5 смартфона – в строке поиска Google вводим текст «AppGallery» и жмём на кнопку «Поиск».
3. На экране появляется список сайтов с результатом поиска по нашему запросу. Первую позицию занимает «Huawei AppGallery – Huawei Mobile Services». Нажимаем на эту строчку.
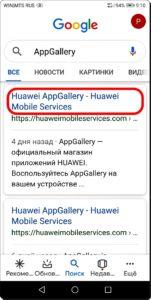
Экран №6 смартфона – результаты поиска: приложение AppGallery найдено на сайте Huawei Mobile Services.
4. Мы перешли на сайт https://huaweimobileservices.com, где нам предлагают скачать приложение AppGallery. Для скачивания нужно нажать на строчку со словами «Download Here!» (в переводе на русский это – «Скачать Здесь»).
После этого на экране появляется предупреждение: «Файл этого типа может причинить вред вашему мобильному устройству. Сохранить файл appgallery_9.0.0.303.apk?». Нужно нажать на кнопку «ОК».
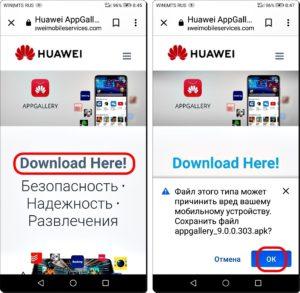
Экран №7 смартфона – для скачивания приложения нужно нажать на строчку «Download Here!». Экран №8 смартфона – на вопрос «сохранить файл?», нужно нажать на кнопку «ОК».
5. О том, что скачивание прошло успешно на Панели уведомлений появиться сообщение: «appgallery_9.0.0.303.apk. Скачивание завершено 22,52 МБ»
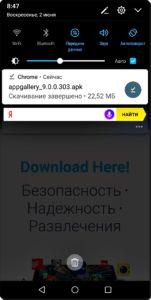
Экран №9 смартфона — сообщение на Панели уведомлений с информацией о скаченном файле.
6. Итак, мы скачали установочный файл приложения AppGallery версии 9.0.0.303. Теперь его нужно инсталлировать на вашем телефоне.
Для этого мы запускаем файловый менеджер «Файлы» с Рабочего экрана телефона.
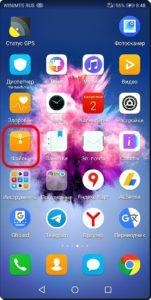
Экран №10 смартфона – запускаем файловый менеджер нажатием на иконку «Файлы».
7. Далее в разделе «Категории» открываем папку «Приложения».
В разделе Приложения из двух позиций: «Установлено» или «Приложения» нужно выбрать «Приложения – 5».
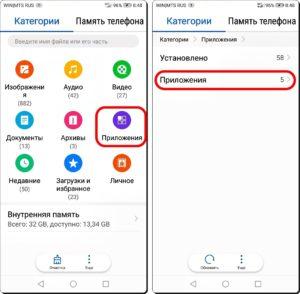
Экран №11 смартфона — в разделе «Категории» открываем папку «Приложения». Экран №12 смартфона — в разделе «Приложения» нужно нажать на «Приложения – 5».
8. В открывшемся списке скаченных файлов приложений выбираем наш файл: «appgallery_9.0.0.303.apk. AppGallery (Версия 9.0.0.303)»
После этого на экране появляется запрос на установку приложения. Нажимаем на кнопку «УСТАНОВИТЬ».
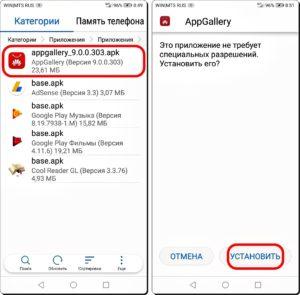
Экран №13 смартфона – в списке скаченных приложений нужно выбрать файл «appgallery_9.0.0.303.apk. AppGallery (Версия 9.0.0.303)». Экран №14 смартфона – на запрос по установке приложения нужно нажать на кнопку «УСТАНОВИТЬ».
9. После этого появляется сообщение «Приложение установлено».
Далее мы нажимаем на кнопку «ОТКРЫТЬ».
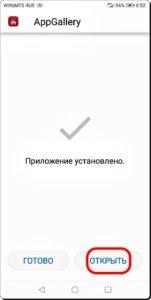
Экран №15 смартфона – приложение установлено. Нажать на кнопку «ОТКРЫТЬ».
10. При первом запуске приложения нужно будет дать согласие на ряд запросов, нажимая на соответствующие кнопки:
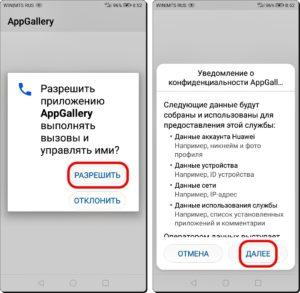
Экран №16 смартфона – нужно нажать на кнопку «РАЗРЕШИТЬ». Экран №17 смартфона – нужно нажать на кнопку «ДАЛЕЕ».
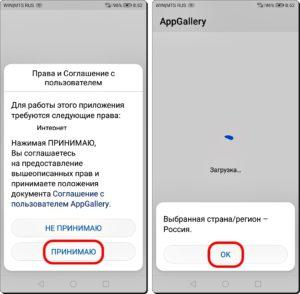
Экран №18 смартфона – нужно нажать на кнопку «ПРИНИМАЮ». Экран №19 смартфона – нужно нажать на кнопку «ОК».
На последнем запросе нужно выбрать «НА ГЛАВНУЮ».
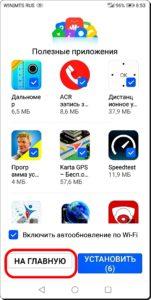
Экран №20 смартфона – нужно выбрать «НА ГЛАВНУЮ».
11. Всё, теперь мы находимся на главной странице магазина приложений AppGallery.
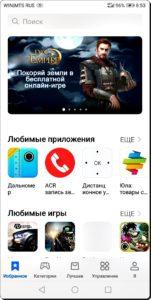
Экран №21 смартфона – вид приложения AppGallery на главной странице (Избранное).
12. Однако, в связи с тем, что установленное приложение не является последней версией приложения AppGallery, поэтому программа после автоматической проверки обновлений предложит вам установить последнюю версию этого приложения. В нашем случае это Версия 9.2.0.303. Для установки её нужно нажать на кнопку «ОБНОВИТЬ».
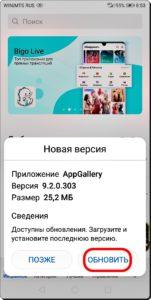
Экран №22 смартфона – для обновления программы нужно нажать на кнопку «ОБНОВИТЬ».
13. Теперь на телефоне установлена последняя актуальная версия программы магазина приложений AppGallery.
В приложении пять разделов, значки которых расположены внизу экрана. Эти разделы облегчат вам поиск и выбор вновь устанавливаемых приложений:
— Избранное;
— Категории;
— Лучшее;
— Управление;
— Я.
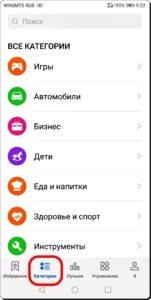
Экран №23 смартфона – вид приложения AppGallery в разделе Категории.