
Налоги, как одна из сторон реальной жизни, входят в статью расходов нашего домашнего бюджета. Фискальные же органы регулярно напоминают нам об этом своими письмами, в которых сообщают «что, когда и сколько». Процедура оплаты налогов неприятная, но необходимая. Поэтому, чтобы «спать спокойно», желательно налоги платить вовремя.
На смартфонах компании Huawei, реализуемые на территории России, теперь уже одним из обязательных приложений, входящих в стандартный набор поставки, есть программа «Сбербанк Онлайн». Оказалось, что с помощью него заплатить налоги очень даже просто.
А как заплатить налоги с помощью телефона Huawei через мобильный банк?
Итак, у нас есть редакционный смартфон Huawei P smart подключённый к интернету, Налоговое уведомление по уплате налога на имущество физических лиц и банковская карта МИР Сбербанка.
Войдя в приложение «Сбербанк Онлайн» вы очень просто сможете «привязать» вашу банковскую карту к вашему смартфону пройдя процедуру регистрации. Если у вас возникнут сложности с привязкой, то вы можете обратиться в ближайшее отделение Сбербанка, где вам обязательно помогут это сделать.
Порядок оплаты налога с помощью приложения Сбербанк Онлайн на телефоне Huawei (honor)
1. Запускаете приложение Сбербанк Онлайн с Рабочего экрана смартфона.

Экран №1 смартфона – нажать на значок Сбербанк.
2. После ввода пароля вы попадаете на Главную страницу приложения Сбербанк Онлайн. Для внесения налога нужно войти в раздел Платежи. Для этого нажмите на значок Платежи внизу экрана.
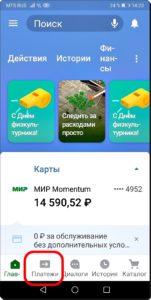
Экран №2 смартфона – выбрать раздел Платежи на Главной странице Сбербанк Онлайн.
3. У нас на руках Налоговое уведомление, в котором есть информация для перечисления средств со всеми необходимыми реквизитами. Причём, все необходимые реквизиты продублированы в виде QR-кода. Поэтому, воспользуемся этим QR-кодом для формирования платёжного поручения. Для этого нужно нажать на значок «Оплата по QR или штрихкоду», находящего в верхней строке экрана.
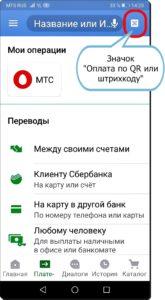
Экран №3 смартфона – нажать на значок «Оплата по QR или штрихкоду».
4. После этого на телефоне включится камера для сканирования QR-кода. Нужно навести камеру так, чтобы код полностью вошёл в квадрат в центре экрана. Смартфон сам автоматически отсканирует код, расшифрует его и перейдёт к следующему разделу оплаты платежей.

Экран №4 смартфона – навести камеру, чтобы QR-код полностью вошёл в квадрат.
5. Следующий раздел после расшифровки кода, называется Инициализация.
Вначале инициализации нужно выбрать счёт, с которого будут вноситься платежи. В нашем случае это карта МИР Сбербанка на которой находится 14590,52 рублей. Нужно нажать на значок внизу экрана «ПРОДОЛЖИТЬ».
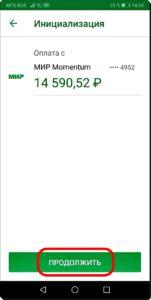
Экран №5 смартфона – выбрать счёт, с которого будут списываться средства, и нажать на значок «ПРОДОЛЖИТЬ».
6. Далее на этапе инициализации нужно проверить все банковские реквизиты для формирования платежа. Т.к. все эти реквизиты телефоном были расшифрованы с QR-кода, поэтому нам остаётся только проверить их и подтвердить сумму перечисления. Мы оставляем сумму платежа, выставленную Налоговой инспекцией. Далее также нужно нажать на значок «ПРОДОЛЖИТЬ».
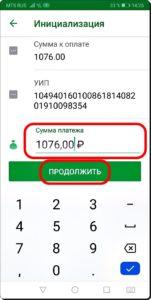
Экран №6 смартфона – в случае необходимости корректируем сумму платежа. После этого нужно нажать на значок «ПРОДОЛЖИТЬ».
7. После этого телефон переходит к следующему этапу, который называется Подтверждение перевода. Здесь нужно проверить реквизиты платежа, сумму платежа, и нажать на значок «ПОДТВЕРДИТЬ».
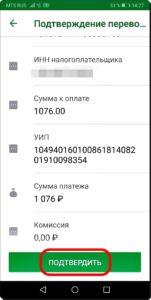
Экран №7 смартфона – проверяем реквизиты платежа, сумму платежа. После этого нужно нажать на значок «ПОДТВЕРДИТЬ».
8. Следующая страница информирует нас, что платёж выполнен. Здесь указан получатель платежа и сумма перечисления.
На этой странице вы также можете:
— сохранить чек;
— создать шаблон для последующих платежей;
— получить справку о выполнении платежа;
— изучить подробности проведённой операции.
Мы решили сохранить чек, который можно в дальнейшем распечатать на принтере. Поэтому жмём на строчку «Сохранить чек».
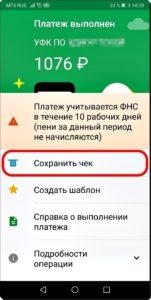
Экран №8 смартфона – нажать на строчку «Сохранить чек».
9. Приложение формирует чек проведённой операции и выводит его на экран. Для сохранения его в памяти телефона нужно нажать на кнопку «СОХРАНИТЬ ЧЕК».
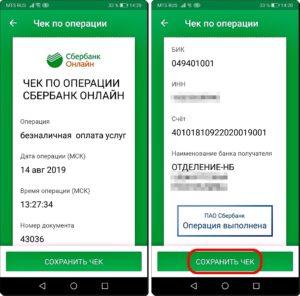
Экран №9 смартфона – знакомимся с чеком по операции Сбербанк Онлайн. Экран №10 смартфона – для сохранения чека нужно нажать на кнопку «СОХРАНИТЬ ЧЕК».
Всё. Операция оплаты налога на имущество физических лиц проведена успешно.


