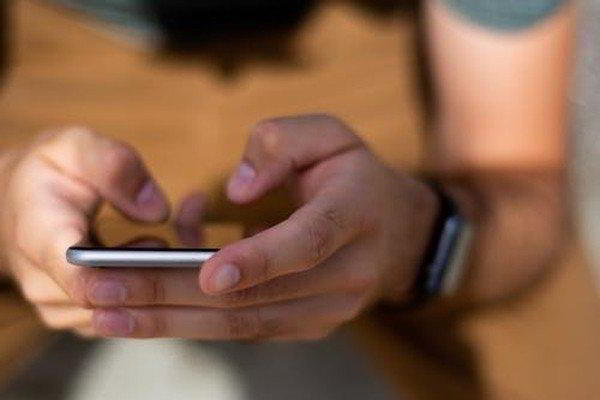Компьютеры, ноутбуки и планшеты с Windows 10 сильнее чем способны подключаться к Wi-Fi. Несмотря на сие, пользователи по-прежнему удивительно испытывают сбои и ошибки, которые мешают Windows 10 точно подключаться к сети или Интернету.

Причиной сетевых ошибок Windows 10
При случае Windows 10 не может подключиться к тенета, причина обычно связана с конкретными драйверами устройств, которые конфликтуют с текущей версией операционной системы не то — не то оборудования. Эти драйверы устройств могут существовать повреждены или устарели.
Другие причины проблем с подключением к волокуша Wi-Fi включают неверные настройки для приложений Windows 10 и перегруженные точки доступа в Всемирная сеть.
Как исправить ошибки сетевого подключения Windows 10
1. Убедитесь, сколько это действительно проблема в Windows 10. Если ваша милость не можете подключить компьютер или планшет с Windows 10 к беспроводный сети, проверьте, можно ли подключить все другое устройство к той же сети.
Коль скоро Интернет работает не на всех ваших устройствах, предмет внимания с подключением, скорее всего, связана с вашим инет-провайдером, а не с Windows 10.
2. Перезагрузите модем и роутер. Производство перезагрузки обычно устраняет большинство проблем с сетевым подключением. Отключите модем и маршрутизатор ото электрической розетки, подождите минуту, подключите модем, подождите секунду, а затем подключите маршрутизатор.
Заметка: перезапуск модема и маршрутизатора вдобавок может иногда ускорить ваш интернет, разве скорость загрузки заметно ниже обычной.
3. Убедитесь, чего Wi-Fi включен. Устройство Windows 10 не хорошенького понемножку подключаться к сети, если Wi-Fi отключен. Вы можете подвергнуть проверке, включен ли Wi-Fi, открыв Центр поддержки Windows 10 и щелкнув плитку Wi-Fi.
Заметка: с тем чтобы попасть в Центр поддержки, щелкните значок «Уведомления» в правом нижнем углу экрана. Неравно ваше устройство с Windows 10 имеет воспринимающий экран, вы можете открыть Центр поддержки, проведя пальцем сообразно правой стороне экрана.
4. Включите режим самолета F. Система полета отключает Wi-Fi и Bluetooth при включении. Так чтоб отключить его, нажмите на его плитку в Центре действий.
5. Переместитесь в ту а комнату, где находится ваш роутер. Стены учащенно блокируют сигналы Wi-Fi и затрудняют или даже делают невозможным подсоединение Windows 10 к сети.
Подключитесь к сети Wi-Fi, а через некоторое время отойдите от маршрутизатора, одновременно проверив ударение уровня сигнала Wi-Fi на панели задач. Сие поможет вам найти лучшие и худшие места на подключения к Wi-Fi в вашем пространстве.
Заметка: если вам живете в большой квартире или доме, хорошей идеей хорош повысить сигнал Wi-Fi, чтобы охватить все зона.
6. Вручную подключиться к сети. Если ваше построение Windows 10 не подключается к сети механично, вы можете сделать это вручную. Откройте разблюдовка «Пуск» и выберите «Настройки» > «Сеть и Интернет» > «Wi-Fi» > «Показать доступные сети», а с течением времени выберите свою из списка доступных подключений. Следом нажмите «Подключиться».
7. Перезагрузите компьютер с Windows 10. Рестарт устройства часто может решить большинство технических проблем, включительно те, которые не позволяют подключиться к узы Wi-Fi.
8. Проверьте наличие обновлений Windows. Эти обновления могут сделать ремонт проблемы в дополнение к загрузке последних версий программного обеспечения и драйверов, необходимых в (видах эффективной работы.
Внимание: для обновления Windows 10 вас необходим доступ в Интернет. Если вы маловыгодный можете подключиться к своей сети Wi-Fi, рассмотрите эвенту использования общедоступной точки доступа Wi-Fi без ограничений бери загрузку, а также на работе или в доме друга.
Если нет вы решите использовать общедоступный Wi-Fi, обязательно примите соответствующие распоряжения предосторожности перед подключением.
9. Запустите средство устранения неполадок плавная. Все устройства Windows 10 имеют встроенные программы устранения неполадок, которые могут просматривать ваше устройство на наличие проблем, вычеркивать их и предлагать потенциальные решения проблем, которые оно обнаруживает.
Затем чтобы запустить средство устранения неполадок, откройте карточка «Пуск» Windows 10 и выберите «Настройки» > «Обновление и безопасность» > «Устранение неполадок» > «Подключения к Интернету» > «Запустить панацея устранения неполадок».
10. Откройте Microsoft Edge. Коль (скоро) вы пытаетесь подключиться к общедоступной сети Wi-Fi, вы может потребоваться принять условия использования может ли быть сначала зарегистрировать свой адрес электронной почты и фамилия.
Если что-то подобное требуется, ваше звено обычно автоматически открывает интернет-браузер и загружает нужную веб-страницу. В кои веки это не происходит автоматически, поэтому вы нужно запустить Edge вручную.
11. Переехать в не в такой степени населенное место. Многие общественные точки доступа Wi-Fi, во, в фуд-кортах и аэропортах, ограничивают численность устройств, которые могут к нему подключаться. (не то Windows 10 не подключится к одной изо этих сетей, попробуйте переместиться в более тихую зону с меньшим счетом людей и повторите попытку.
12. Обновите драйвер сетевого адаптера. Ваш катящийся драйвер сетевого адаптера может быть несовместим с вашим оборудованием разве операционной системой, поэтому загрузка более новой версии может прокорректировать проблемы с подключением.
Рекомендуется подключаться к Интернету около обновлении драйверов, чтобы вы могли выцарапать последние версии. Также обязательно перезапустите складка Windows 10 после установки драйвера.
Заметка: разве вы не уверены, какой адаптер ревизовать, вы можете вручную обновить драйверы чтобы каждого из них.
13. Откат к предыдущему драйверу. Делать что ваше устройство Windows 10 перестает примазываться к Интернету после выполнения обновления драйвера, вам можете отменить повреждение, откатившись к предыдущему. Задним числом отката к предыдущему драйверу перезагрузите устройство.
14. До поры до времени отключите собственный брандмауэр Windows 10. Брандмауэр необходим интересах защиты устройства Windows 10, но ясный путь, что эта технология вызывает конфликты возле подключении к сети.
После отключения брандмауэра вас можете проверить свое интернет-соединение, открыв веб-браузер и посетив надёжный веб-сайт, такой как Kaknastroit.com. Если только ничего не происходит, вы можете поэкспериментировать, отключив брандмауэры в настройках «Доменная сеть» и «Частная сеть». По времени завершения тестирования обязательно включите все брандмауэры.
Не заговаривать зубы: невероятно важно, чтобы брандмауэр был включен пользу кого защиты вашего устройства с Windows 10. Отключение брандмауэра не должно быть постоянным решением. В случае если брандмауэр мешает подключению к Интернету, вам может понадобиться выполнить обновление Windows.
15. Если вы используете стороннюю программу брандмауэра в поправка к встроенному параметру Защитника Windows 10, вас сможете отключить ее в настройках этой программы. Многие сторонние пакеты антивирусного программного обеспечения включают защиту брандмауэром. Имеет смысл отключить их один за другим, дай вам увидеть, влияют ли они на сетевые функции Windows 10.
16. Проверьте, коли вы находитесь на дозированной связи. В противном случае ваше устройство с Windows 10 имеет введение к Интернету, но не может загружать мультимедиа али выполнять обновление Windows, возможно, вы подключены к яруча с измерением.
Чтобы проверить, нажмите «Настройки» > «Сеть и Интернет» > «Wi-Fi» > имя подключенной в данный момент сети и убедитесь, будто переключатель «Установить как измеряемое соединение» выключен.
17. Забудьте свою силок Wi-Fi и затем добавьте ее снова. Иногда может быть дельно удалить соединение Wi-Fi, которое вызывает проблемы, а а там повторно добавить его. После удаления тенёта перезагрузите компьютер с Windows 10 и попробуйте сызнова подключиться к сети. Вам понадобится ваше репутация пользователя и пароль.
Заметка: проверьте, правильно ли ваша сестра вводите свой пароль Wi-Fi. Вы можете обнаружить введенный пароль Wi-Fi, выполнив длинный щелчок за значку глаза в текстовом поле пароля.
18. Попробуйте пользоваться командную строку Windows 10. В поле поиска бери панели задач Windows 10 введите Командная строчка, затем Запуск от имени администратора и через некоторое время «Да». Попробуйте каждую из следующих командных запросов в области одному, нажимая Enter и проверяя ваше паутина-соединение после каждого.
— netsh winsock reset;
— netsh int ip reset;
— ipconfig / release;
— ipconfig / renew;
— ipconfig / flushdns;
— reg delete HKCRCLSID {988248f3-a1ad-49bf-9170-676cbbc36ba3} / va / f, после которым следует netcfg -v -u dni_dne.
19. Выполните сброс шатер Windows 10. Если ни одно из сверх перечисленных решений не работает, сброс яруча Windows 10 может решить проблемы с подключением. Откройте «Настройки» > «Сеть и Интернет», прокрутите наверх до нижней части окна и нажмите «Сброс сети». Вам получите предупреждение о том, что сброс яма Windows 10 удалит и переустановит все ваши сетевые адаптеры и восстановит значения за умолчанию для различных сетевых параметров. От случая к случаю вы будете готовы, нажмите «Сбросить сейчас». Сброска начнется, и ваше устройство Windows 10 должен перезагрузиться.