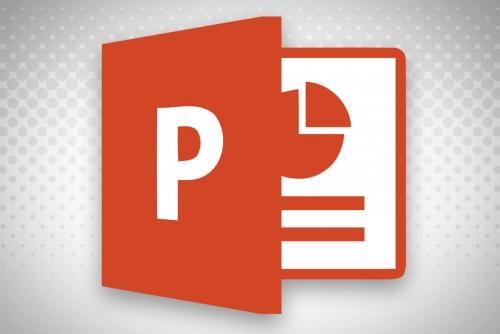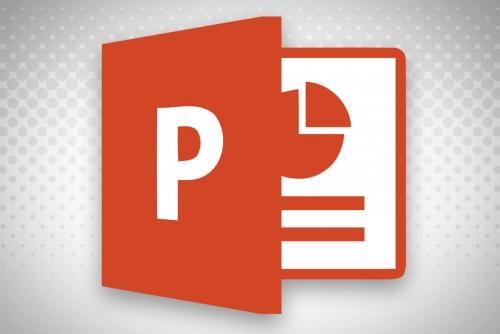
Роб Шульц/ИДГ
Оглавление
- Добавить фоновую музыку для всей презентации
- Подключить микрофон и настроить свои звуковые устройства
- Добавить закадровый дикторский текст в презентацию
- Настроить слайд-шоу для презентации киоск
Показать Больше
Я могу формат или составления презентаций в PowerPoint для автоматического запуска в шоу Будо и, если да, то как? Да, можно и как это гораздо проще, чем ты себе представляешь.
Во-первых, создать слайдшоу, как и любой другой презентации. Добавить свою графику, тексты, анимацию и переходы (между слайдами). Если у вас есть анимации, которые играют за несколькими горками, то сроки также должны быть установлены, прежде чем составить презентацию на киоск.
Также рассмотреть аудио. Ты хочешь музыки, устного пересказа, или как? Большинство профессиональных презентаций использовать оба варианта (но обязательно одновременно); однако, некоторые делают наигрывать музыку в фоновом режиме, в то время как рассказчик говорит поверх музыки. В любом случае, это еще одна область, где точность очень важна. Очевидно, вы хотите, чтобы голос диктора, чтобы следить за текстом на слайде. Это нормально, если речь рассказчика более подробно, чем заголовки слайдов и пуля точек, но это не нормально, если рассказчик говорит о команде, а финансы просмотре слайда.
Новый Наш игровой сайт жив! Сайт сайт GameStar обложки игр, игровых гаджетов и снаряжения. Подпишитесь на нашу рассылку и мы пришлем наших лучших материалов прямо на ваш почтовый ящик. Узнайте больше здесь.
Добавить фоновую музыку для всей презентации
Это самый простой шаг из всех.
1. Выберите вставка > аудио> аудио на моем компьютере
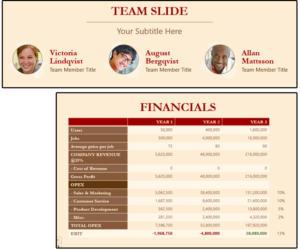
Джей Ди Сартаевна / ИДГ по всему миру
Установите время, чтобы соответствовать повествования.
2. В вставить аудио диалоговом окне отображается список звуковых файлов в вашей музыкальной библиотеки.
3. Нажмите на музыкальный файл, который вы хотите играть на фоне слайд-шоу, затем нажмите кнопку «Вставить».
4. В значок аудио в формате PowerPoint (как выглядит динамик) в середине слайда. Нажмите и перетащите в любом месте на слайде, которая ненавязчиво.
5. В то время как аудио значок выбран, новый пункт меню под названием аудио инструментов появится две новые вкладки формат и воспроизведение.
6. Вкладка формат-Все об эстетике, поэтому выбирайте различные возможности и выбрать стиль, который подходит для вашего проекта.
7. На вкладке воспроизведение предоставляет несколько параметров для настройки аудио файл функции с презентацией. Например, под аудио-стили группы, выбрать играть в фоновом режиме.
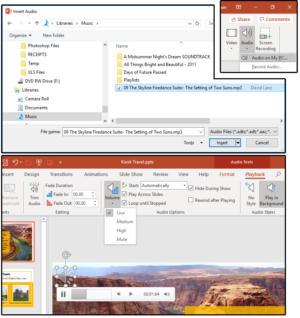
Джей Ди Сартаевна / ИДГ по всему миру
Добавить фоновую музыку для всей презентации
8. Под аудио-параметры группы, выбрать запуска: Автоматически и громкости: низкий, то проверьте следующие поля: играть через горки, петли, пока не остановился, и скрыть при показе. Это гарантирует, что ваша фоновая музыка продолжает играть так долго, как слайдшоу работает.
9. При редактировании группы, вы можете выбрать длительность замираний , что затихает музыка, и выйдет, или обрезать аудио файл (который означает, что вы можете усечь/обрезать музыкальный файл до размеров общего времени презентации).
Примечание: даже если музыка петли, вы все еще хотите музыку, чтобы начать в начале презентации. В противном случае, если петли музыкальные (или начинается) на слайде 20, потом, когда слайд-шоу повторяется, и музыка на первом слайде будет в середине трека.
Подключить микрофон и настроить свои звуковые устройства
1. Во-первых, вы должны подключить микрофон и настроить звуковые устройства.
2. Посмотрите на красный стерео-разъему на вашем компьютере (обычно на спине) и подключите микрофон.
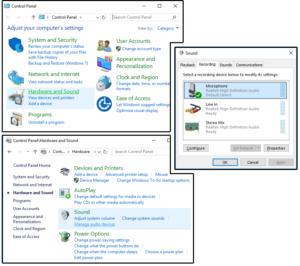
Джей Ди Сартаевна / ИДГ по всему миру
Подключите микрофон и настроить звуковые устройства
3. Найдите Панель управления и откройте диалоговое окно.
4. На панель управления на экране, выберите оборудование и звук.
5. На следующем экране (Панель управления/Оборудование и звук), найдите звука подменю и выберите Управление звуковыми устройствами.
6. В звук диалоговом окне щелкните на запись закладку.
7. Выделите микрофон и нажмите кнопку Выбрать, затем нажмите кнопку ОК.
8. Включите колонки и говорить в микрофон, чтобы убедиться, что он работает правильно.
Добавить закадровый дикторский текст в презентацию
Теперь вы можете добавить закадровый дикторский текст для всей презентации или для каждого слайда в отдельности. Оба метода работают; однако, длина, формат и стиль вашего слайд-шоу может определить, какой метод является более эффективным. Чтобы сэкономить время и уменьшить количество ошибок, пишу сценарий для каждого слайда перед началом.
Сроки совет: если вашего повествования следует текст на каждом слайде, или просто комментарии по каждому слайду; например, представление о том, как построить дом на дереве или лучших мест в мире, это гораздо легче, сроки и точность, чтобы добавить повествование к каждому отдельному слайду. Если, однако, ваше повествование в рассказе формат и слайды-это просто графическое представление всю историю, то это просто, как легко записать разговор в один файл и разместить аудио значок на первой странице, где это будет происходить автоматически, когда слайд-шоу начинается и играть до конца.
Для повествования на отдельные слайды
1. Выберите первый слайд, который использует повествование.
2. Введите имя для файла своего повествования; что-то простое, такие как Narration1 или Н1 (Страница 1), то Н2 (на стр. 2) и так далее.
3. Когда вы будете готовы, нажмите на красный-точка записи кнопка.
4. Прочитал ваш сценарий или прочитать текст на экране.
5. Когда вы закончите, нажмите Стоп кнопка (Белый квадрат с красной каймой).
6. Нажмите клавишу стрелка совет слушать сейчас, или нажмите кнопку ОК. В значок PowerPoint для записи аудио динамиков на текущем слайде, который вы можете переместить в любое место, которые вы предпочитаете.
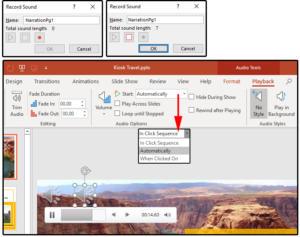
Джей Ди Сартаевна / ИДГ по всему миру
Озвучивайте для отдельных слайдов
7. Обратите внимание на значок звука выбран, так появляется новый пункт меню под названием аудио инструментов с двумя новыми вкладки формат и воспроизведение.
8. Вкладка формат-Все об эстетике, поэтому выбирайте различные возможности и выбрать стиль, который подходит для вашего проекта.
9. На вкладке воспроизведение предоставляет несколько параметров для настройки аудио файл функции с презентацией. Для этого один слайд повествования, оставьте все флажки снятыми, а выбрать нечего, кроме как изменение начального поля автоматически, поэтому повествование начинается тогда, когда этот слайд отображается.
Для повествования на протяжении всего слайд-шоу
1. Для повествования через весь слайд-шоу, выберите вид > обычные кнопки в презентации мнения группы.
2. Выбрать первый слайд-шоу, где вы хотите, чтобы начать рассказ и выберите слайд-шоу > запись слайд-шоу > запись с текущего слайда.
3. На следующем экране наполняет ваш монитор и показывает текущий слайд с записью кнопок вдоль верхней-левой стороне.
4. Нажмите кнопку записи кнопку, потом прочитал ваш сценарий, и нажмите на стрелки справа, чтобы перейти к следующему экрану.
5. Когда закончите, нажмите кнопку Стоп (серая кнопка), и в PowerPoint находится звуковой динамик в нижнем правом углу.
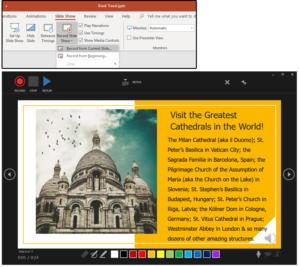
Джей Ди Сартаевна / ИДГ по всему миру
Озвучивайте для всей презентации
6. Нажмите кнопку «воспроизведение» (кончик синей стрелкой), чтобы выслушать ваш рассказ, а затем сохранить вашу работу или удалить аудио динамик и перезаписать повествование.
, Готовой продукции испытание Теперь.
7. Нажмите Кнопку Показ Слайдов > Таймер.
8. Убедитесь, что есть достаточно времени на каждый слайд, для повествования, а затем щелкните стрелку, чтобы перейти к следующему слайду.
9. После последней слайде, время и показывает завершения презентации в PowerPoint, а затем спрашивает, Если вы хотите сохранить его. Нажмите кнопку «Да» кнопку, чтобы сохранить его.
10. И, наконец, сохранить всю презентацию.
Два Примечания:
- Если вернуться к первому слайду, где вы начали свое повествование, заметил, что значок громкоговорителя отображается на каждом экране, который содержит передал файл. Этот значок не будет отображаться на готовой, опубликованной презентации.
- В программе PowerPoint отслеживает сроки предыдущему слайду изменения и анимации на протяжении всего слайд-шоу, так что нет никакого конфликта с “передал” слайд меняется. Если вы найдете ошибки в сроки, вернуться к началу и заново отрепетировать тайминги. Также убедиться, что слайд-шоу > создана группа флажков все проверили; то есть: играть рассказы, использовать тайминги, и показывают СМИ контролирует.
Совет: элементы управления мультимедиа не требуется автоматический запуск слайд-шоу в киоске; но, если что-то случится и слайд-шоу джемы, СМИ органы управления неплохо иметь в своем распоряжении.
Настроить слайд-шоу для презентации киоск
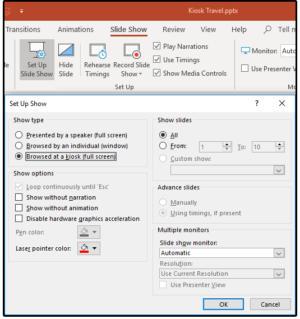
Джей Ди Сартаевна / ИДГ по всему миру
Настроить слайд-шоу для презентации киоск
1. Нажмите Кнопку Показ Слайдов > Настройка Слайд-Шоу.
2. В настройка показа диалогового меню.
3. Нажмите кнопку автоматический (полный экран), радио-кнопки, затем нажмите кнопку ОК.
4. Нажмите функциональную клавишу клавишу F5 (или щелкните показ слайдов > с начала кнопка) для просмотра завершенных киоск презентацию.
5. Изменить или внести коррективы по мере необходимости, а затем опять сохраните файл.
6. И все, дело сделано! Ваше слайд-шоу готово для просмотра другими пользователями (автоматически, без вмешательства человека) в киоске или на выставочном стенде. Будьте уверены, чтобы установить правильное время для слайдов в презентации или слайд-шоу застрянет на первом слайде, а не заранее.
Эта история, «Как создать презентацию в PowerPoint для киоска или торговой выставки будочки» была опубликована в
Сайт Журнала PCWorld.